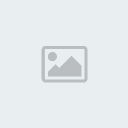Helo Coder pyhton dalam tutorial kali ini kita akan membuat program-program GUI kita di Python dengan menggunakan modul Tkinter/lib Tkinter.
ok, mari kita mulai!!
Jadi apa yang kita butuhkan?
python v 2,6
http://python.org/lib Tkinter adalah modul Python untuk membuat dan menampilkan grafik dan GUI. Muncul /dibangun dalam python v 2.6, dan merupakan modul yang sangat menyenangkan.selengkapnya :
http://wiki.python.org/moin/TkInterBaiklah, mari kita coding
Tentu hal. pertama membuka IDLE.
Sebelum kita dapat melakukan apapun, kita harus mengimpor modul Tkinter. Saya akan menggunakan metode tidak konvensional untuk mengimpor Tkinter.
Code:
from Tkinter import *
ok kita telah mengimport module ...sekarang :
Code:
master = Tk()
Ini hanya untuk memudhakan kita, sekarang kita tidak perlu lagi state fungsi Tk () setiap waktu.Tk () berfungsi untuk windows/jendela utama program kita.kalian dapat memiliki window/jendela lain (juga disebut widget).
Tkinter memberikan fungsi ke buttons dan intractable objects lainnya. Sebelum kita benar-benar dapat membuat GUI, kita perlu membuat fungsi-fungsi.
Code:
def text():
print "hey kamu mengklcik diriku .!

"
def text2():
print "hey kamu juga mengklick diriku !dasar genitt:P"
Great. Sekarang kita memiliki dua fungsi, teks () dan text2 ().
ok sekarang kita benar-benar dapat membuat GUI.
Code:
title = Label(master, text="Tkinter Gui tutorial")
title.pack(side=TOP)
sy akan menjelaskan code code ini secara langkah demi langkah.
title = Label bagian yang mengatakan "hey, aku sedang membuat sebuah variabel yang berisi fungsi untuk membuat Label". Karena sekarang kalian bisa menyimpulkan, fungsi untuk membuat teks dalam GUI Label () kita. Sebenarnya untuk memenuhi Label () fungsi (master, teks = "Tkinter Gui tutorial").mengatakan bahwa"menempatkan teks ini dalam jendela/window" master ", dan membuatnya mengatakan" Tkinter Gui tutorial "Baris berikutnya sebenarnya menjalankan fungsi baru yang kalian tetapkan ke title.
Baiklah, sekarang untuk ... tombol!
kalian dapat membuat tombol dalam cara yang sama kita buat label yang sebelumnya. kalian hanya perlu menetapkan fungsi tombol untuk variabel, dan kemudian memanggil variabel itu dengan posisi fungsi.
Code:
button1 = Button(master, text="klick saya !", fg="red", command=text)
button1.pack(side=LEFT)
Ok,fungsiuntuk membuat tombol klik-adalah button()! Bagian juicy Button() adalah (master, text="klick saya !", fg = "merah", perintah = teks).kita mengatakan Tkinter untuk membuat tombol di master, dan teks di dalam tombol ini akan menjadi "klick saya !". Sekarang ke fg. fg menyatakan warna teks dalam tombol, kalian dapat bermain-main dengan ini sampai kalian mendapatkan warna yang kalian suka. perintah = teks adalah bagian terbaik. Ini memberikan tombol untuk memanggil teks () perintah. kalian tidak perlu tkalian kurung itu kecuali jika kalian memiliki argumen, tetapi kalian dapat menyertakan mereka jika kalian suka.
Kemudian, kita hanya menggunakan pack() berfungsi untuk pack untuk Tombol KIRI.
OK next code hanya membuat button/tombol lain ..
Code:
button2 = Button(master, text="klick sy juga!", fg="blue", command=text2)
button2.pack(side=RIGHT)
dan yanbg terakhir kita wrap semua dengan code :
Code:
mainloop()
Ini adalah fungsi loop utama Tkinter,untuk membuat jendela.windows kalian tetap terbuka.kalian harus memasukkannya di akhir semua program Tkinter kalian.
ok code lengkpanya :
Code:
from Tkinter import *
master = Tk()
def text():
print "hey kamu mengklcik diriku .!

"
def text2():
print "hey kamu juga mengklick diriku !dasar genitt:P"
title = Label(master, text="Tkinter Gui tutorial")
title.pack(side=TOP)
button1 = Button(master, text="klick saya !", fg="red", command=text)
button1.pack(side=LEFT)
button2 = Button(master, text="klick sy juga!", fg="blue", command=text2)
button2.pack(side=RIGHT)
mainloop()
screen
ok.lihat its simple & funny

, tetapi apa kalian ingin input pengguna?
Nah, ingat bagaimana fungsi untuk tombol sebuah Button ()? Fungsi untuk input pengguna Entry (). Mudah ya?
Maka code kita akan terlihat seperti ini:
Code:
enter = Entry(master)
enter.pack(side = RIGHT)
Grab teks dari entery box.
Ok, jadi sekarang kita memiliki sebuah kotak/box supaya pengguna/user dapat memasukkan teks.,tapi bagaimana jika kalian ingin menggunakan teks yang menytakan bahwa pengguna telah masuk?
kalian dapat membuat fungsi baru (yang berarti kalian dapat membuat tombol baru dan menetapkan fungsi untuk itu) dan kemudian gunakan grab command/perintah pada objek entery box.
Code:
def text():
x = enter.get()
print x
code ini mendefinisikan fungsi baru. Di dalam fungsi tersebut, kita melakukan dua hal, menempatkan variabel x ke teks di dalam kotak entri/ entery box yang kita buat sebelumnya, dan kemudian cetak x.
code lengkap :
Code:
from Tkinter import *
master = Tk()
def text():
x = enter.get()
print "hey kamu mengklcik diriku %s.!

"% x
def text2():
x = enter.get()
print "hey kamu juga mengklick diriku %s !dasar genitt:P"% x
title = Label(master, text="Tkinter Gui tutorial")
title.pack(side=TOP)
enter = Entry(master)
enter.pack(side = RIGHT)
button1 = Button(master, text="klick saya !", fg="red", command=text)
button1.pack(side=LEFT)
button2 = Button(master, text="klick sy juga!", fg="blue", command=text2)
button2.pack(side=RIGHT)
mainloop()
screen :
Bagaimana dengan kotak pop-up?
ok.Ada cara yang sangat mudah kalian dapat menggunakan pop-up box di Tkinter, modul tkMessageBox. Ya, tkMessageBox adalah modul septate dari Tkinter.
ok simple code :
Code:
from tkMessageBox import *
showinfo("Title", "Main body text.")
example :
Code:
from tkMessageBox import *
showinfo("Pesan", "Pesan Pembuka")
screen :
Jadi dalam kode ini, kita mengimpor semua fungsi dari tkMessageBox, dan kemudian menggunakan fungsi showinfo (). Fungsi ini akan memunculkan pop-up box dengan tombol OK dan beberapa teks. kalian dapat memberikan fungsi dua argumen, yang pertama menjadi string title/judul, dan yang kedua menjadi string body yang sebenarnya. Ada banyak modul menyenangkan lainnya di tkMessageBox, seperti showwarning (), showerror (), askquestion (), askokcancel (), askyesno (), askretrycancel (), dan banyak lagi. Mereka semua bekerja di relatif cara yang sama seperti showinfo ().
Menu Bar
Menu bar Mereka biasanya berisi tombol seperti "file", "edit", "help", dan seterusnya. Tkinter memiliki fungsi untuk membuat menu bar ini, itu disebut fungsi Menu ().
Argumen yang masuk dalam Menu () fungsi jendela/window yang ingin kalian terapkan , dalam hal ini.window/master.
Code:
menubar = Menu(master)
Seperti yang dapat kalian lihat di sini, saya telah membuat sebuah variabel baru dan fungsi Menu (). Sekarang kita dapat menambahkan tombol menu.
Code:
menubar.add_command(label="Save", command=Save)
menubar.add_command(label="Help", command=Help)
menubar.add_command(label="About", command=About)
menubar.add_command(label="Quit", command=master.quit)
Untuk menambahkan tombol ke menu bar, kita menggunakan add_command ().
Argumen add_command () yang memerlukan label =, dan perintah. Label memegang string yang kalian ingin untuk menampilkan tombol yang sebenarnya, dan perintah poin fungsi perintah yang kalian tetapkan sebelumnya dalam kode kalian.
Sekarang, kita masih harus mengkonfigurasi menu ke jendela/window.
Code:
master.config(menu=menubar)
code lengkap :
Code:
from Tkinter import *
master = Tk()
menubar = Menu(master)
def Save():
print 'save'
def Help():
print 'Help'
def About():
print 'Tutorial /code by jimmyromanticdevil'
def Quit():
print 'quit'
menubar.add_command(label="Save", command=Save)
menubar.add_command(label="Help", command=Help)
menubar.add_command(label="About", command=About)
menubar.add_command(label="Quit", command=master.quit)
master.config(menu=menubar)
mainloop()
scree :
Metode lainnya untuk Organizing GUI kalian :
ok kalian telah melihat fungsi pack (), tetapi ini bukan satu-satunya cara untuk mengatur tombol kalian, dan hal lainnya di GUI kalian. Ada juga fungsi grid (). Secara umum, fungsi grid () akan membuat GUI kalian tampak jauh lebih bersih daripada pack(). Grid () menggunakan baris dan kolom untuk Organizing. Berikut adalah contoh penggunaan grid ():
Code:
lone = Label(master, text="Some Text")
lone.grid(row=0, column=0)
bone = Button(master, text="Button", command=click)
bone.grid(row=0, column=1)
Hal ini seharusnya membuat beberapa teks dan kemudian melemparkan tombol di kolom sebelah kanan itu. Seperti yang kalian lihat, fungsi grid ()cukup mudah digunakan.
ok saya kira segitu saja dulu tutorial dari saya ...kl ad salah mohno koreksi ..
happy coding ....